Safari не сохраняет историю. Все самое интересное для iPad
Её надо периодически чистить. Информация постепенно копится в устройстве: данные о поиске и веб-формах, сохранённые пароли, адреса посещённых сайтов, список загрузок, cookie, кэш, последние вызовы. Иногда это помогает пользователю. Можно быстро открыть страницу, которую недавно посещал. Или одним нажатием войти в свой профиль в социальной сети. Но если история влияет на производительность iPhone, её лучше удалить. Ведь из-за неё гаджет будет периодически подтормаживать и медленно работать.
В списке вызовов отображаются контакты, с которыми вы недавно общались. Через него вы можете связаться с абонентом, узнать, кому и когда вы звонили, или посмотреть номер человека, с которым только что разговаривали.
В iPhone историю вызовов можно очистить. Все контакты останутся в памяти девайса. Они пропадут лишь из «быстрого доступа». И снова там появятся, если вы им позвоните. Чтобы удалить их из списка:
- Откройте меню «Телефон» («Phone»).
- Раздел «Недавние» («Recent»).
- Тапните на кнопку «Изменить» («Edit») справа сверху.
- Рядом с каждым контактом появится красная иконка. Нажмите на неё, чтобы убрать номер из быстрого доступа.
iMessage
Историю сообщений в iPhone тоже можно почистить. Это полезно, если вы хотите избавиться от отдельных переписок. Например, если они вам больше не нужны или в них нет полезной информации.
- Зайдите в меню «Messages». Там будут ваши сообщения с именами контактов.
- Нажмите «Изменить» слева вверху. Рядом со строками появятся кружки. В них можно поставить галочки.
- Отметьте те переписки, которые хотите очистить.
- Тапните «Удалить» («Delete»).
История браузеров
В iPhone можно установить разные интернет-браузеры. Кто-то предпочитает утилиты, которые есть в базовой комплектации. Кто-то скачивает новые. Каждый использует те обозреватели, с которыми удобно работать. У браузеров различные интерфейсы, настройки и меню.
Safari
Вот как посмотреть историю на Айфоне в веб-обозревателе Сафари.
- Запустите его.
- Откройте новую вкладку. Для этого нажмите на иконку в виде плюса справа вверху.
- В середине отобразятся закладки. Справа - посещённые ресурсы.
- Чтобы убрать отдельную ссылку из списка, «сдвиньте» её влево. Появится кнопка «Удалить».
- Чтобы стереть всю информацию, нажмите «Очистить» внизу.
Это же можно сделать через параметры. Доступно только с браузерами, которые установлены в устройстве по умолчанию.
- Зайдите в настройки Айфона.
- Отыщите там вкладку «Safari». Посмотреть посещённые сервисы там нельзя.
- Прокрутите страницу вниз. Тапните на «Очистить историю и данные». Будет стёрт не только список открытых ранее сайтов, но и кэш.

Если кнопка неактивна, значит, включены ограничения веб-страниц. Чтобы снять блокировку:
- Перейдите в Настройки - Основные.
- Нажмите на пункт «Ограничения».
- Введите пароль.
- Тапните на «Веб-сайты».
- Выберите «Все».
Если у вас нет пароля ограничений, удалить информацию не получится. Придётся сбрасывать все параметры iPhone.
Chrome
Вот как очистить историю на Айфоне в браузере Google Chrome:
- Запустите его.
- Нажмите на пиктограмму в виде трёх точек справа вверху.
- Выберите «Настройки».
- Раздел «Личные данные».
- Пункт «Очистка».
- Отметьте нужные опции. Решите, что хотите стереть: cookie-файлы, кэш, данные автозаполнения и так далее.
- Подтвердите действие.

Это можно сделать и быстрее:
- Снова нажмите на изображение в виде трёх точек.
- Теперь вам нужна «История» Айфона и интернет-обозревателя.
- Можете нажать «Изменить», чтобы убрать из списка отдельные сайты. Или «Очистить» для удаления всех посещённых веб-узлов.
История автозамен
В iPhone есть функция автозамены. При вводе текста она предлагает варианты слов. Если вы начнёте печатать «Сре…», опция закончит за вас, дописав «Среда». История автозамен часто сохраняет совершенно ненужные конструкции. Вот как её удалить:
- Пролистните страницу вниз.
- Выберите «Сбросить».
- Пункт «Словарь клавиатуры».
- Подтвердите действие.
Полное удаление всех данных
В iPhone можно стереть абсолютно всю пользовательскую информацию. Так вы получите девайс «как из магазина». В его памяти не будет ничего, кроме приложений, установленных по умолчанию. Поэтому лучше сохранить важные данные на другом носителе. Вот как удалить историю на Айфоне, вместе со всем остальным содержимым:

- Откройте Настройки - Основные.
- Выберите «Сбросить».
- Пункт «Все».
В процессе эксплуатации в Apple-устройствах скапливается ненужная информация. Её надо периодически чистить. Ведь в памяти есть сайты, на которые вы не заходите, сообщения, которые вам не нужны, данные автозаполнения, которые вас раздражают. От них лучше избавиться.
Практически в любом браузере сохраняется история посещенных веб-ресурсов. Иногда существует необходимость для пользователя просматривать её, чтобы, например, отыскать запомнившийся сайт, который по различным причинам вовремя не был занесен в закладки. Давайте узнаем основные варианты просмотра истории популярного браузера Сафари.
Самым простым способом просмотреть историю в браузере Safari является её открытие с помощью встроенного инструмента данного веб-обозревателя.
Делается это элементарно. Кликаем на символ в виде шестерни в верхнем правом углу браузера напротив адресной строки, который предоставляет доступ к настройкам.

В появившемся меню выбираем пункт «История».

Перед нами открывается окно, в котором расположена информация о посещенных веб-страницах, сгруппированная по датам. Кроме того, имеется возможность предпросмотра миниатюр когда-то посещенных сайтов. Из данного окна можно перейти на любой из имеющихся в списке «Истории» ресурсов.

Можно также вызвать окно истории, нажав на символ с книжкой в верхнем левом углу браузера.

Ещё более простым способом попасть в раздел «Истории» является применение сочетания «горячих клавиш» Ctrl+р в кириллической раскладке клавиатуры, или Ctrl+h – в англоязычной.

Просмотр истории через файловую систему
Также историю посещений веб-страниц браузером Сафари можно просмотреть, непосредственно открыв файл на жестком диске, где хранится данная информация. В операционной системе Windows он в большинстве случаев расположен по адресу «c:\Users\\AppData\Roaming\Apple Computer\Safari\History.plist».

Содержимое файла History.plist, в котором непосредственно хранится история, можно просмотреть с помощью любого простого тестового редактора, например Блокнота. Но, к сожалению, кириллические символы при таком открытии будут отображаться некорректно.

Просмотр истории Сафари с помощью сторонних программ
К счастью, существуют утилиты сторонних разработчиков, которые могут предоставить информацию о посещенных браузером Сафари веб-страницах, не используя интерфейс самого веб-обозревателя. Одним из лучших таких приложений является небольшая программка SafariHistoryView.
После запуска данного приложения, оно само находит файл с историей интернет-серфинга браузера Safari, и открывает его в виде списка в удобной форме. Хотя интерфейс утилиты англоязычный, но кириллицу программа поддерживает отлично. В списке отображается адрес посещенных веб-страниц, название, дата посещения и другая информация.

Имеется возможность сохранения истории посещений в удобном для пользователя формате, чтобы он потом имел возможность просмотреть её. Для этого следует перейти в раздел верхнего горизонтального меню «File», и из появившегося списка выбрать пункт «Save Selected Items».

В появившемся окне следует выбрать формат, в котором мы хотим сохранить список (TXT, HTML, CSV или XML), и нажать на кнопку «Сохранить».

Как видим, только в интерфейсе браузера Сафари имеется три способа просмотра истории посещения веб-страниц. Кроме того, существует возможность непосредственного просмотра файла истории с помощью сторонних приложений.
Накапливает огромное количество данных о действиях, которые были совершены пользователем. Некоторые из сохранённых на устройстве сведений полезны; они позволяют быстро найти полезный сайт, на который юзер когда-то заходил, или мгновенно залогиниться на сервисе – не ломая голову над паролем. Однако небольшая порция полезных данных, как правило, тонет в море «хлама» - информации ненужной и бессмысленной.
Из-за большого количества сохранённой информации страдает быстродействие Айфона – вследствие чего его владелец вынужден чувствовать дискомфорт. Чтоб избежать неудобств, пользователю нужно периодически производить чистку своего «яблочного» гаджета.
Хоть на Айфон и можно устанавливать сторонние браузеры, большинство поклонников «яблочной» техники продолжает пользоваться Safari. Если вы задумали чистку своего смартфона Apple, начать стоит именно с истории предустановленного браузера. Удаление истории Safari следует производить через «Настройки » - действуйте так:
Шаг 1 . В «Настройках » найдите раздел «Safari » и проследуйте в него.
Шаг 2 . Прокрутите страницу вниз и отыщите пункт «Очистить историю ». Кликните на него.

Шаг 3 . Подтвердите, что хотите очистить историю – нажмите на соответствующую кнопку.

Пункт «Очистить историю » окажется затемнённым – это значит, что с задачей вы справились «на ура».

Обратите внимание, что в нашем примере (на iOS 7.1.2) присутствуют две кнопки – «Очистить историю » и «Удалить cookie и данные ». Если вы нажмёте только первую, cookie останутся в памяти iPhone. На гаджетах с iOS других версий может быть всего одна кнопка – «Очистить историю и данные сайтов ». В этом случае сохранить куки, удалив историю браузера, не получится.
Стирать с Айфона cookie ни к чему. Много места за счёт этого действия не высвободишь, зато потеряешь возможность быстро логиниться на сервисах и столкнёшься с необходимостью вспоминать все пароли.
Очистить историю поиска на Айфоне через сам браузер тоже можно. Это делается следующим образом:
Шаг 1 . Найдите на нижней панели кнопку «Закладки » (с изображением открытой книги) и нажмите на неё.


Шаг 3 . Кликните на кнопку «Очистить », расположенную в правом нижнем углу.

Шаг 4 Очистить » - так вы подтвердите, что хотите распрощаться с историей просмотренных интернет-страниц.

Если вы не желаете, чтобы адреса сайтов, которые вы посещаете, оставались в памяти мобильного устройства, пользуйтесь «Частным доступом ». Запросы после активации «Частного доступа » тоже сохраняться не будут. Включать функцию «Частный доступ » нужно в меню «Закладки » - достаточно просто кликнуть на одноимённую кнопку в левом нижнем углу, затем нажать «Готово ».

О том, что «Частный доступ » включен, можно судить по цвету фона браузера. Фон становится чёрным.

Как стереть историю в других браузерах на iPhone?
В AppStore доступны такие популярные браузеры, как Opera Mini, Яндекс.Браузер, Mozilla Firefox, Google Chrome, UC Browser. Мы коротко рассмотрим, как очистить историю в некоторых из них.
Удалять историю в Яндекс.Браузере следует так:
Шаг 1 . Зайдите в «Настройки » приложения - нажмите на кнопку с тремя точками.

В появившемся меню выберите вариант «Настройки ».

Шаг 2 . Прокрутите экран настроек вниз до блока «Конфиденциальность ». В этом блоке вы найдёте раздел «Очистить данные ». Проследуйте в него.

Шаг 3 . Отметьте галочками, данные каких типов вы хотите удалить из Яндекс.Браузера.

Затем нажмите «Очистить » и подтвердите своё намерение, кликнув на клавишу «Да » в появившемся окне.

Удаление истории в Opera Mini – процедура ещё более простая:
Шаг 1 . Запустите приложение, и когда на экране появится экспресс-панель, сделайте свайп слева-направо. Так вы перейдёте в раздел «История ».

Шаг 2 . Кликните на иконку с изображением мусорной корзины в правом нижнем углу.

Шаг 3 . Подтвердите, что хотите очистить историю посещений – в появившемся окне выберите вариант «Да ».
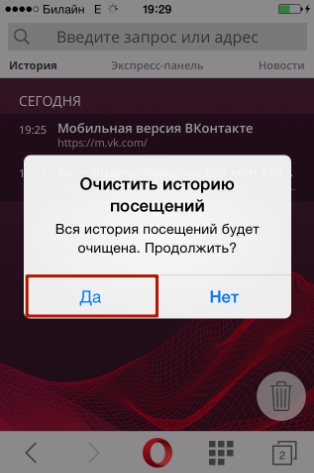
С точки зрения гибкости настроек мобильной Опере до Яндекс.Браузера далеко. Опера не позволяет удалить данные только одного типа (например, кэш). Возможно стереть лишь все данные сразу – и историю, и список паролей, и куки.
Чтобы очистить историю мобильного Google Chrome, нужно запустить браузер, зайти в меню, нажав на пиктограмму с тремя точками и проследовать по пути «Настройки » («Settings ») - «Расширенные » («Advanced ») - «Личные данные » («Privacy »). В последнем подразделе будет блок «Очистить данные просмотров » («Clear Browsing Data »). Нажимая на пункты этого блока, можно удалять данные разных типов.

Как очистить историю покупок в AppStore?
Пользователи Айфонов, как правило, покупают приложения в AppStore в огромных количествах – и пользуются далеко не всеми. Как итог, всего за пару месяцев перечень загрузок из магазина Apple становится настолько внушительным, что найти в нём нужное приложение оказывается проблематично. Тогда-то и возникает необходимость «подчистить» историю покупок в AppStore. Сделать на Айфоне это можно так:
Шаг 1 . Зайдите в приложение «AppStore» на гаджете и выберите вкладку «Обновления ».


Шаг 3 . На экране появится список всех приложений, которые загружались на мобильное устройство.

Сделайте свайп справа-налево по строке с названием приложения, которое хотите удалить из истории, и нажмите «Скрыть » («Hide »).

Очистить историю загрузок из AppStore описанным образом удастся только владельцам мобильных устройств с iOS версией выше 8.0. На гаджетах с iOS 7 и ниже никакой реакции на свайп не будет.
Как удалить историю вызовов iPhone?
Благодаря истории вызовов iPhone пользователь может быстро связываться с теми людьми, с которыми общается чаще всего - не затрачивая времени на поиск их номеров в телефонной книжке. Историю звонков тоже можно «почистить», оставив в перечне только самые необходимые контакты. Вот как это делается:
Шаг 1 . Зайдите в приложение «Телефон» и выберите вкладку «Недавние ».
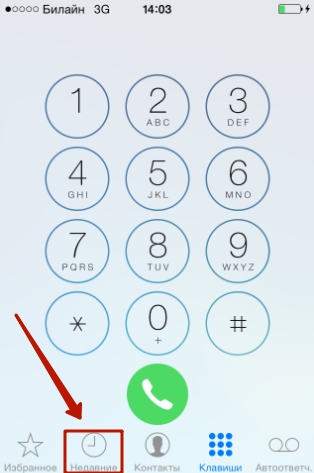
На экране появится список вызовов.
Шаг 2 . Нажмите на кнопку «Изменить », расположенную в правом верхнем углу.

Вы увидите, что напротив каждого вызова появился красный кружок с минусом.

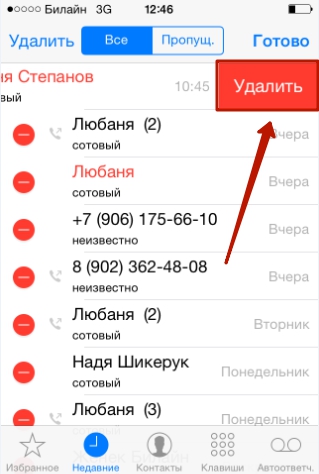
Также Айфон позволяет очистить историю звонков полностью . Для этого нужно кликнуть на кнопку «Удалить » и в появившемся меню выбрать вариант «Очистить все недавние ».

Данные о звонках, которые совершают пользователи «яблочных» устройств с iOS 8.1 и выше, отправляются в Apple, даже если функция резервного копирования в iCloud отключена. Это предусмотрено политикой организации. Apple утверждает, что хранит информацию только за последний месяц и исключительно во благо пользователей – чтобы у тех была возможность восстановить важные данные в случае утери. Однако экспертам отечественной компании Elcomsoft удалось восстановить сведения о совершённых вызовах аж за последние 4 месяца. Эта статистика «подлила масла в огонь» дискуссий по поводу того, шпионит ли Apple за россиянами.
Как очистить историю сообщений / iMessage?
Обычные SMS и сообщения iMessage удаляются одинаково. Можно стирать как отдельные СМС-ки, так и переписки целиком. Избавиться от переписки проще: достаточно зайти в приложение «Сообщения», сделать свайп справа-налево по переписке, которая больше не нужна, и нажать на красную кнопку с подписью «Удалить ».

При необходимости стереть конкретные сообщения, действовать следует иначе:
Шаг 1 . В приложении «Сообщения» найдите нужную переписку и откройте её.
Шаг 2 . Нажмите на СМС и удерживайте палец, пока не появится такое меню:

Шаг 3 . Выберите вариант «Ещё ». Сообщение окажется отмеченным галочкой.

Шаг 4 . Проставьте галочки напротив других СМС-ок, которые желаете стереть.

Шаг 5 . Нажмите на иконку с изображением мусорной корзины в левом нижнем углу.

Шаг 6 . Айфон пересчитает количество сообщений, подлежащих удалению, и попросит подтвердить операцию.

Нажмите «Удалить сообщения (…) ».
После этого в ваших переписках останется только важная информация.
Удаление истории автозамен
Функция автоматической замены слов при написании сообщения или заметки в теории должна быть полезной пользователю; её задача – исправлять случайные описки, которых с учётом того, что кнопочки клавиатуры на Айфоне маленькие, не избежать. Однако на практике получается, что автозамена часто превращает логичное повествование в галиматью. Причин тому несколько. Главная – многогранность русского языка, в котором ежедневно появляется масса новых слов. Вторая по значимости – способность Айфона запоминать новые слова, в том числе неверно написанные.
Если словарь вашего iPhone состоит сплошь из бессмысленных конструкций и слов с ошибками, лучше историю автозамен удалить. Выполняется эта процедура следующим образом:
Шаг 1 . Зайдите в «Настройки » и проследуйте по пути «Основные » - «Сброс ».

Шаг 2 . В подразделе «Сброс » найдите пункт «Сбросить словарь клавиатуры » и кликните на него.

Шаг 3 . В появившемся меню выберите вариант «Сбросить словарь ».
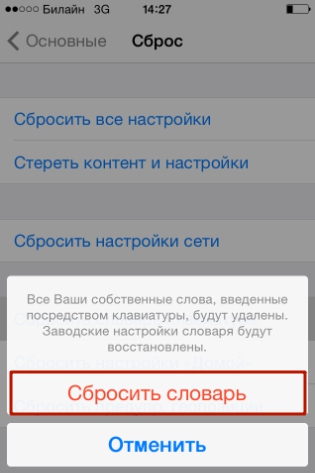
Так вы восстановите заводские настройки словаря.
Удалять слова из истории автозамен iPhone можно и по отдельности – хотя делать это довольно неудобно. Нужно написать слово с ошибкой и, когда Айфон предложит свой вариант, отказаться от исправления, нажав на «крестик» (×). После того как пользователь повторит эту процедуру 5 ряд кряду, гаджет «забудет» своё, исправленное слово и перестанет предлагать его.
Как очистить Айфон полностью?
Как очистить на Айфоне истории данных всех типов сразу? Для этого стоит прибегнуть к самому радикальному способу – полному сбросу «яблочного» устройства. Сброс Айфона производится примерно так же, как и удаление истории автозамен. Нужно дойти до подраздела «Сброс », затем кликнуть на пункт «Стереть контент и настройки ».

Понадобится ввести пароль ограничений и подтвердить желание стереть Айфон, нажав на соответствующую кнопку.

«Яблочный» гаджет перезапустится, после чего пользователю предстоит настроить его как новый. На нашем сайте есть статья о первоначальной настройке Айфонов – можно прибегнуть к инструкции, изложенной в ней.
Заключение
Удалять историю браузера Safari и другие данные необходимо не только для того, чтобы позволить смартфону «свободнее дышать». Самому пользователю будет удобнее искать необходимую информацию, если на гаджете не останется бесполезного хлама. К счастью, стереть данные с Айфона не так сложно, как загрузить их на него – удаление информации разного рода выполняется в 2-3 действия.
Мобильные устройства под операционной системой iOS 7 уже настолько прочно вошли в жизнь некоторых людей, что уже неясно, как это они обходились без iPad’а, скажем, 10 лет назад.
Действительно, наряду с телефонами и планшетами на базе Андроид, продукция Apple может выполнять функции фотоаппарата, видеокамеры, игровой приставки или даже средства для серфинга в Интернете.
Неудивительно, что при таком огромном количестве проходящей информации время от времени нужно очищать от ненужных файлов память устройства. И если удалить игру, фотографию или видеозапись не так уж и сложно, то очистка браузера Safari может предоставить трудности пользователю.
К “лишней” информации в Safari можно отнести файлы куки и историю сайтов, которые посещал пользователь. Очистить, посмотреть, удалить историю в Safari на iPad из iOS 7 не так уж и сложно:
Сперва поговорим о том, как очистить историю в Safari на iPad. Для этого достаточно сделать всего три шага. Сначала надо зайти в Настройки, после чего выбрать внизу списка пункт. В настройке Safari, промотав список предлагаемых действий немного вниз, можно заметить кнопку “Очистить историю”.
Разобраться с файлами cookie тоже будет несложно. На той же вкладке Safari в Настройках iPad’а есть строчка “Удалить куки и данные”. Расположена эта кнопка прямо под вкладкой “Очистить историю”. После нажатия на кнопку ”Удалить куки и данные” из памяти смартфона или планшета будут удалены сведения о тех сайтах, которые посещал пользователь. Речь идет также и о поисковых запросах, что гарантирует полную конфиденциальность.
Поэтому, если владелец устройства не хочет, чтобы другие знали о том, какие сайты он посещает, ему следует повторять процедуру удаления файлов cookie после каждого сеанса в Интернете.
Для тех же, кто часто заходит на одни и те же сайты, либо совершает другие элементарные действия несколько раз подряд, есть смысл воспользоваться функцией ”Частный доступ”.
С ее помощью браузер safari больше не будет сохранять в памяти ни историю поисковых запросов, ни информацию о сайтах, которые посещал пользователь. Включить Частный доступ можно посредством браузера safari: просто нажмите на кнопку, которая служит для перехода с одной открытой вкладки на другую, внизу слева выберите пункт Частный доступ.
Проверить, работает ли этот режим, несложно: если Частный доступ включен, фон в браузере safari станет серым, а не белым, как обычно.

Ну а те, кто хочет просто посмотреть историю safari на iPad посещенных сайтов и записанных поисковых запросов, могут сделать это прямо из окна браузера. Для этого достаточно запустить Safari, открыть Закладки и выбрать пункт История. Открывшийся экран предоставит пользователю всю информацию о серфинге в Интернете, указывая помимо всего прочего время посещения интернет-ресурса.
Список сайтов отсортирован по времени посещения: сверху расположены последние открытые страницы, снизу - более старые.
Возможности браузера Safari позволяют в мгновение ока удалять всю историю поиска и прогулок по Сети на iPhone и iPad. Но иногда в таких «радикальных» мерах просто нет необходимости - бывает, что нам нужно избавиться только от недавней активности. В Safari имеются соответствующие настройки.
Вконтакте
Данные в Safari на iPhone и iPad (поиск, файлы cookie, кэш, активность и т.п.) можно удалять за несколько временных промежутков: за последний час, за сегодня, за сегодня и вчера. Сведения удаляются со всех iOS-устройств, подключенных к iCloud.
1 . Откройте на iPhone или iPad браузер Safari. Коснитесь иконки с закладками (выглядит как раскрытая книга).

2 . В верхнем меню выберите вкладку с изображением часов. Вы увидите список посещенных сайтов.
3 . В нижней части экрана нажмите на кнопку Очистить .

4 . Выберите один из следующих вариантов: Последний час , Сегодня , Сегодня и вчера , Все время . Изменения вступят в силу немедленно.

5 . Если необходимо удалить выборочные сайты, то сделайте свайп справа налево по соответствующей ссылке.

Готово! Теперь вы можете избавиться от ненужной (а то и вовсе компрометирующей) истории деятельности в Safari.
Подпишитесь на новости
Все знают, что Safari автоматически сохраняет кеш страниц, историю поисковых запросов и так далее. Все бы хорошо, если все это не «жрало» бы внутреннюю память iPhone, iPad и даже компьютеров Mac. К тому же иногда журнал истории занимает под гигабайт памяти.
Чтобы на твоем устройстве было свободной памяти, рекомендую пользоваться облаком. Смотри мой список .
Как удалить историю в Safari на iPhone и iPad
Шаг 1: Зайдите в «Настройки» .
Шаг 2: Найди там раздел «Safari» и зайди в него.
Шаг 3: Почти в самом низу находиться пункт «Очистить историю и данные сайтов» , нажми на него.
Шаг 4: Появится окно, в котором нужно подтвердить удаление истории, для этого нажми на кнопку «Очистить» .
Теперь вся история, файлы cookie, кеш и другие данные просмотра удалены с iPhone, iPad и других устройствах, на которых был выполнен вход с твоим Apple ID.
Как очистить кеш и историю в Safari на Mac
Шаг 1: Открой браузер Safari на своем маке.
Шаг 2: В строке меню выбери вкладку «История» .
Шаг 3: В замом низу выпадающего меню нажми на «Очистить историю»
Шаг 4: Появится окно, в котором, можно выбрать за какой период очисть журнал истории. Выбери подходящий и нажми «Очистить журнал» .

Теперь вся история, файлы cookie, кеш и другие данные просмотра с удалены с Mac и других устройствах, на которых был выполнен вход с твоим Apple ID.
Как отключить запись истории в Safari на iOS
Так же в iOS есть возможность запретить Safari записывать историю, за это отвечает функция, которая называется «Частный доступ». После ее включения Safari прекращает записывать историю посещений, набранные поисковые запросы и данные автозаполнения.
Включается и отключается «Частный доступ» на iPhone и iPad очень просто.
Шаг 1: Открой браузер Safari на своем iPhone и iPad.
Шаг 2: Нажми на иконку с двумя квадратиками .
Шаг 3: Нажми на кнопку «Частный доступ» , окно браузера потемнеет, теперь можно нажать «Закрыть» и спокойно пользоваться браузером.

Для того, чтобы отключить «частный доступ», проделай все шаги заново, после чего браузер опять станет светлым.
В macOS также есть «частный» режим . Включить его так же просто. Для этого надо просто воспользоваться «горячими» клавишами – Shift+Command+N .
Внимание! Дорогие друзья, iOS 7 для iPad пока не вышел, но мы решили выпустить несколько статей, посвящённых этой операционной системе, чтобы вы во всеоружии встретили — 18-го сентября. Сейчас у любого человека есть возможность (вот инструкция ) установить iOS 7 Golden Master без аккаунта разработчика, но делать это рекомендую только, если вы опытный пользователь и уверены в своих действиях.
Несмотря на то, что по функциональности на первый взгляд, не так сильно отличается от своего собрата из , мне бы хотелось полностью описать возможности браузера. Во-первых, чем новей инструкция, тем лучше, а, во-вторых, именно для интернета большую часть времени используется iPad обычными пользователями, ну и в-третьих, изменений хватает и они очень важные. Safari же можно смело назвать самой популярной стандартной программой в операционной системе iOS.
Safari в iOS 7 на iPad. Основные возможности
В iOS 7 Сафари сильно изменился визуально. Благодаря новому стилю выглядит он более лёгким в сравнении со своим предком из iOS 6. Верхняя панель полупрозрачная.

Строку поиска и строку ввода имени сайта в iOS 7 объединили. Наконец-то. Теперь браузер сам понимает: ввели ли вы адрес сайта или просто ищите что-то в поисковике.
Никуда не делся режим удобного чтения. Только теперь вместо появляющейся кнопки Reader, нужно нажать на кнопочку слева в строке адреса.

При нажатии на плюсик открывается новая вкладка. Но теперь на экране не просто пустая страница, а избранные сайты. Эти сайты находятся в закладках в папке «Избранное» (можно менять в настройках, но об этом ниже). Очень удобное нововведение.

Вкладок можно открыть до 25. Но это совершенно не значит, что если вы откроете 25 сайтов, то Safari будет помнить содержимое всех страниц. Скорее всего, какие-то старые страницы будут перезагружаться при доступе к ним.
Если нажать многоточие в правом верхнем углу, то в выпадающем списке будут видны вкладки, которые открыты, но не помещаются в рамки экрана.

Дополнительные возможности не изменились. Поменялось только расположение иконок действий (теперь они в два ряда). В iOS 7 у пользователя есть возможность отправить ссылку по почте, в Twitter, в Facebook.

Также можно:
Добавить сайт в закладки. При этом напоминаю, если добавить в папку «Избранное» (в iOS 6 эта папка называется «Панель закладок»), то сайт автоматически будет отображаться в виде иконки при открытии новой страницы в Safari. При добавлении создать новую папку для закладок тут же нельзя. Это можно сделать лишь в управлении закладками (об этом ниже).
Добавить страницу «В список для чтения». В дальнейшем даже в отсутствии доступа к интернету у вас будет возможность открыть страницу и прочитать информацию на ней.
Добавить страницу на экран домой. Если вы сделаете это, то на одном из рабочих столов вашего iPad появится иконка. Внешне она будет выглядеть как одно из приложений в App Store, но при клике на неё будет открываться Safari и сайт, который вы таким образом сохранили.
Скопировать. Это значит, что ссылка на активную страницу попадёт в буфер обмена. Пользователь в любой момент в любой программе (например, Заметки или Pages) может быстро вставить ссылку.
Печать. Отправка страницы на печать. : принцип не поменялся.
Значок раскрытой книжки в правом верхнем углу Safari отправит пользователя в «Закладки» и «Список для чтения». Именно в разделе «Закладки» можно добавить папку для закладок, изменить её название, удалить или отредактировать конкретную закладку. Обратите внимание, что «Историю посещенных страниц» тоже отправили сюда. Из истории нельзя удалить конкретный сайт, можно только полностью её очистить. Вообще «история» в iOS 7 стала менее удобной, чем в iOS 6. До этого она хотя бы группировалась по дням.

В «Списке для чтения» находятся сайты, которые вы сами туда и отправили. Чтобы удалить конкретную страницу из этого списка, просто проведите пальцем по строчке справа налево. Появится красная кнопка «Удалить».

Внизу есть переключатель на непрочитанные страницы. Если хотя бы раз открыть страницу из «непрочитанных», она автоматом уйдёт из этой рубрики.
Отмечу важный момент. Все «Закладки» и страницы из «Списка для чтения» автоматически синхронизируются на всех устройствах под одним Apple ID. Например, отправили страницу на «прочитать потом» на рабочем iPad, затем пришли домой и на домашнем iPad открыли страницу и прочитали. Конечно, на устройствах должен быть включен iCloud и в настройках (Настройки -> iCloud -> Safari ) переключатель должен быть включен. Очень удобно!
Стоит залогиниться в Twitter (Настройки -> Twitter), как у вас появится третья вкладка в вышеописанной менюшке. Это новшество iOS 7 . Здесь содержатся ссылки, которыми делятся ваши друзья в Твиттере.

Через iCloud синхронизируются открытые вкладки на устройствах iOS. Если у вас в семье один iPad, то кнопка с облачком в Safari для вас абсолютно бесполезна. Она предназначена для тех, у кого дома целый яблочный зоопарк. Практическое применение этой функции такое. Читаешь сайты по дороге домой на iPhone. Приходишь домой. Бросаешь iPhone в угол. Берешь в руки iPad и можешь тут же без лишних телодвижений открыть сайты, запущенные на iPhone.

Ещё одно небольшое новшество в Safari на iOS 7, это то, что функция «Частный доступ» перенесена из общих настроек системы прямо в браузер. Для чего нужен «Частный доступ»? Когда включена эта опция, браузер перестаёт сохранять историю, пароли и другую частную информацию. Safari блокирует способности отдельных сайтов отслеживать ваши действия на сайте.
При включении или выключении «Частного доступа» Сафари предлагает пользователю закрыть все страницы. Получается, что включение/выключение этой функции — самый быстрый способ закрыть все вкладки. Такой вот маленький лайфхак .

Если «Частный доступ» включен, то браузер меняет свой цвет на тёмный.

Пожалуй, самая большая новинка в Safari на iOS 7 — Связка ключей . Связка ключей позволяет сохранять введённые данные (логины, пароли, кредитные карты) в зашифрованном виде в iCloud. .
Настройки Safari в iOS 7
Пробежимся по настройкам Safari. Их, как не странно, можно обнаружить в Настройки -> Safari :)

Основные настройки
Поисковая машина — здесь выбираем поисковик по умолчанию. В iOS 7 появилась возможность выбрать в качестве основного поисковика наш Яндекс. Поздравляю российскую компанию с этим успехом.

Пароли и автозаполнение — этот пункт относится к Связке ключей, которая более чем подробно рассмотрена в отдельном обзоре.
Избранное — именно тут вы можете установить папку из ваших закладок, которая будет использоваться по умолчанию. При занесении сайта в закладки в первую очередь будет предлагаться установленная здесь папка. Также при открытии новой страницы на экране будут отображаться иконки закладок именно с этой папки.
Вкладки в фоновом режиме — если открыть ссылку в новой вкладке, то вкладка будет открываться либо в фоне, либо нет (зависит от этого переключателя).
Показать строку «Избранное» — если активировать этот пункт, то строка с закладками из папки «Избранное» (какая именно будет папка вы можете установить чуть выше) будет отображаться в браузере под адресной строкой. Выглядит в iOS 7 это неуклюже и лишне. Именно поэтому по умолчанию данная опция отключена.
Блокировать всплывающие окна — популярный нынче формат рекламы со всплывающими окнами будет блокироваться Safari. И это правильно! Отключать данную опцию рекомендую лишь в самом крайнем случае.
Приватность и безопасность
Не отслеживать — после включения этой функции Сафари в своих запросах просит сайты не отслеживать действия пользователей. Часто действия пользователей отслеживают рекламодатели для анализа эффективности своих рекламных компаний. Включать или не включать данную функцию решать только пользователю.
Блокировать cookie. Сафари сохраняет cookie и данные посещаемых сайтов. Cookie (куки) — это небольшой фрагмент данных, который отправляется вебсервером и хранится на стороне пользователя. В куках чаще всего владельцы сайтов стараются сохранять персональные настройки пользователей для идентификации его в будущих сессиях. Куки можно блокировать, однако некоторые сайты после этого перестанут полноценно работать. Например, большинство интернет-магазинов активно используют Cookie и без них вы вряд ли что-то купите.
Смарт-поле поиска. Внутри этой функции есть два переключателя: «Предложения поисковой машины» и «Предзагрузка топ-результата». Вот что пишет об этих функциях сама операционная система (не могу полноценно оценить этот функционал — видимо, для его работы нужна богатая история поиска и много закладок):

Safari на iPhone или iPad является единственным полноценным браузером. Все потому, что именно этот браузер по умолчанию открывает все ссылки из сообщений, почты и других программ. В этой статье мы поделимся пятью простыми советами, которые позволят более продуктивно работать работать с Safari для iOS.
Вконтакте
Удаление истории посещений и данных веб-сайтов
Safari , как и любой другой браузер, сохраняет историю посещений и различные файлы, которые необходимы для работы с различными интернет-ресурсами. Иногда, по соображениям безопасности Вам может понадобиться возможность удаления этих самых файлов. Сделать это достаточно просто:
- Откройте Настройки ;
- Перейдите во вкладку Safari ;
- На экране Вы увидите две опции: одна для очистки истории, а другая — удалит данные посещенных страниц.
 С приходом iOS 6 в Safari появилась возможность сохранения страниц целиком, для последующего их просмотра без подключения к сети. Их так же можно удалить из памяти Вашего iOS-устройства.
С приходом iOS 6 в Safari появилась возможность сохранения страниц целиком, для последующего их просмотра без подключения к сети. Их так же можно удалить из памяти Вашего iOS-устройства.
- Откройте Настройки ;
- Перейдите во вкладку Основные ;
- Выберите пункт Статистика и найдите там Safari .

Открывайте ссылки в фоновом режиме

Об этой возможности Safari для iOS Вы можете прочесть в .
Отключите автозаполнение для большей безопасности
Если Ваш iPad/iPhone или iPod Touch часто используют друзья, знакомые или коллеги, то для сохранения Ваших данных в тайне мы рекомендуем отключить функцию автозаполнения контактной информации.
javascript:window.location="googlegmail:///co?subject="+encodeURIComponent(document.title)+"&body="+encodeURIComponent(location.href);

- Теперь, когда Вам нужно будет отправить ссылку просто активируйте эту закладку.
 Быстрый ввод адреса
Быстрый ввод адреса
Наверняка, все уже знаяют про то, что не обязательно писать перед адресом странички www. В Safari для iOS Вы так же можете не писать домен сайта (.com). К сожалению, эта функция позволяет перейти только на сайты, расположенные в зоне com. Но многие популярные российские сайты: вконтакте, Yandex так же имеют странички в зоне «com», так что можно смело использовать эту функцию.
Многие владельцы iOS-устройств просматривают со своих iPhone и iPad. Признайтесь, бывают различные ситуации, когда вам хочется очистить историю своего пребывания в Сети, и для этого Apple предусмотрела кнопку «Очистить историю». Но что если вы хотите сделать это незаметно, удались из списка посещенных сайтов только отдельные страницы?
Чтобы управлять своей историей «по умному», нажмите на иконку «книжечки» на нижней панели Safari. После этого необходимо зайти в раздел «История», где вам откроется список всех посещенных в последнее время веб-страниц. Например, я не хочу, чтобы кто-то знал о моих попытках купить и желаю удалить все свидетельства об этом. Для этого нужно просто провести по нужным страницам справа налево.


Возможно, многие уже давно «подчищают» за собой следы таким способом, однако для новичков подобная информация может быть крайне полезной. Если же вы хотите, чтобы Safari не сохранял историю посещений, лучше войдите в режим «Частный доступ».
Кстати, точно так же вы можете удалять сайты из «Списка для чтения». При этом страница будет удалена не только из списка на iPhone, но и в Safari на компьютере Mac или iPad.


